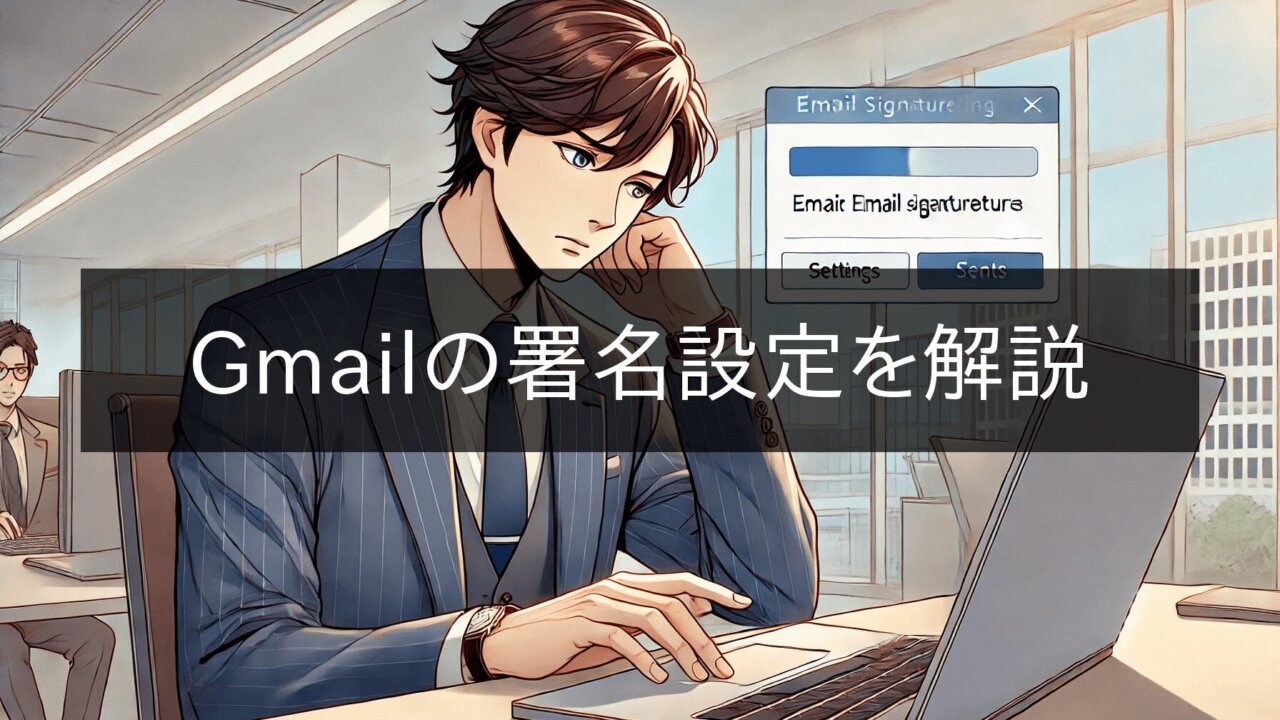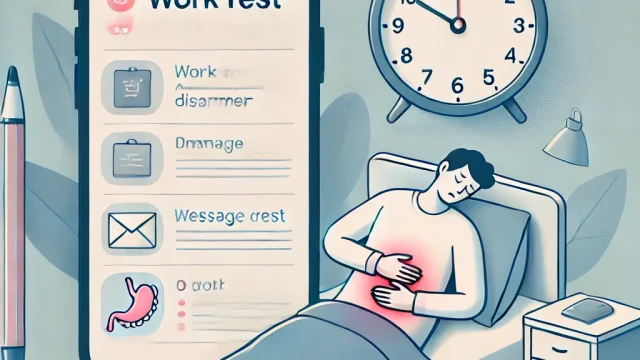G-mailで署名設定をしたいけれど、手順がわからなかったり、位置やデザインで困ったことはありませんか?
署名を効果的に使うことで、メールの印象をアップさせたり、連絡先を明確に伝えたりといった利点がありますが、設定や自動挿入の方法、複数の署名を使い分ける方法まで意外と複雑です。
この記事では、G-mailの署名設定の方法をわかりやすく解説し、署名を使いこなすポイントもご紹介します。
- G-mailでの署名設定方法とその基本的な重要性
- 署名を自動挿入するための具体的な手順
- 署名の位置変更や複数の署名の使い分け方
- 特定のアカウントやアドレスに署名を設定する方法
g-mail署名設定の基本と重要性
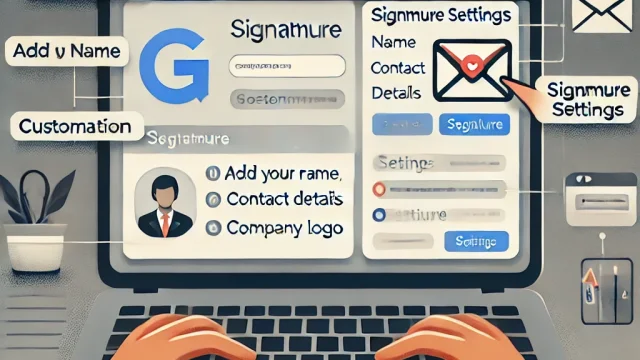
- Gメールに署名を入れる方法と設定の流れ
- Gmailで署名を自動挿入する設定方法
- メールの最後に署名を自動で入れたいときの手順
- Gmail|署名の位置を変更する方法
- gメール|署名が表示されない場合の原因と対策
Gメールに署名を入れる方法と設定の流れ
Gメールに署名を追加することで、メールの最後に自分の連絡先や会社名などを自動で表示させることができます。これは、特にビジネスメールで相手に自身の情報を伝える際に便利な機能です。ここでは、パソコンから簡単に署名を設定する手順を説明します。
手順1:Gメールの設定画面を開く
まず、Gメールを開き、右上の歯車アイコン(設定)をクリックしてください。その後、「すべての設定を表示」を選択します。これで、Gメールの全般設定が表示されます。
手順2:署名を新規作成
「全般」タブの中ほどにある「署名」セクションに移動し、「+新規作成」をクリックします。表示されたウィンドウで、署名の名前を入力し、「作成」をクリックしましょう。この名前は署名を管理するためのもので、他人には見えません。
手順3:署名内容を入力
署名の入力欄に、氏名、会社名、役職、電話番号、メールアドレス、会社のウェブサイトURLなどを記入します。これらの情報は受信者にすぐにアクセスしてもらうために重要です。また、GメールではURLをリンクとして表示することが可能なので、設定画面内のリンクボタンを活用すると便利です。
手順4:保存と確認
最後に画面の下までスクロールし、「変更を保存」をクリックします。これで設定が完了です。メール作成画面を開き、新しいメールに署名が正しく表示されているか確認しましょう。
この方法で署名が簡単に追加できるため、ぜひ試してみてください。次は、署名を自動で挿入する方法について解説します。
Gmailで署名を自動挿入する設定方法
Gmailで署名を自動挿入する設定を行うと、毎回メールの末尾に署名が自動で追加されるため、手間を省くことができます。特にビジネスシーンで効率的にメールを送る際には便利です。
手順1:デフォルトの署名を設定
まず、Gmailの設定画面を開き、右上の歯車アイコンをクリックした後、「すべての設定を表示」を選択します。次に、「全般」タブを確認して、「署名」の項目に進んでください。
手順2:署名の選択
複数の署名が作成されている場合は、「デフォルトの署名」という項目で、デフォルトで使用する署名を設定できます。ここで「新規メール用」と「返信/転送用」の署名をそれぞれ選ぶことが可能です。設定することで、新規メール作成時や返信メール時に自動で選択した署名が挿入されます。
手順3:保存を忘れない
設定画面の最下部までスクロールして、「変更を保存」をクリックします。これを行わないと、設定内容が保存されず、署名が自動挿入されないので注意しましょう。
この設定によって、メールのたびに署名を手動で挿入する手間が省け、効率的なコミュニケーションが可能になります。次は、さらに具体的な署名設定の手順について詳しく解説していきます。
メールの最後に署名を自動で入れたいときの手順
メールに署名を自動挿入する設定をしておくと、メールの作成時に署名が自動的に追加され、手間を省くことができます。ビジネスや個人用に合わせた署名を毎回入力する必要がなくなるので非常に便利です。
手順1:Gmailの設定画面にアクセス
Gmailを開いたら、画面右上にある歯車のアイコンをクリックし、「すべての設定を表示」を選択します。すると、全般的な設定画面が表示されますので、ここから署名の設定を進めます。
手順2:「署名」セクションで新規署名を作成
「全般」タブをスクロールして「署名」セクションに移動し、「新規作成」をクリックします。ここで署名の名前を入力し、作成したい内容(名前、連絡先、会社名など)を記入しましょう。署名は、業務用とプライベート用で異なる内容にしておくと、相手に合わせたメール作成ができます。
手順3:デフォルト署名を設定
さらに、「デフォルトの署名」を設定することで、新規メールや返信・転送時に自動で署名が追加されるようにできます。この設定を行っておくと、どのメールでも一貫して署名が付くため、見落としがなくなるメリットがあります。
手順4:保存して確認
設定画面の最下部にある「変更を保存」を必ずクリックしましょう。保存が完了したら、新しいメールを開き、自動で署名が挿入されているか確認してみてください。
次は、署名の位置を調整する方法について詳しく解説します。
Gmail|署名の位置を変更する方法
Gmailでは、署名の位置を変更して、メールの返信時や転送時に便利に使うことができます。例えば、返信や転送時に署名が元のメッセージの上に来るように設定することで、内容がすっきりと整理され、相手にも分かりやすくなります。
手順1:設定画面を開く
まず、Gmailの右上にある歯車アイコン(設定)をクリックして、「すべての設定を表示」を選びます。すると、Gmailの詳細な設定が表示されますので、「全般」タブを探してください。
手順2:署名の挿入位置を調整
「署名」の項目までスクロールし、「返信で元のメッセージの前に署名を挿入し、その前の「–」行を削除する」のチェックボックスを見つけます。このチェックを入れると、返信や転送時に署名が元のメッセージの上に表示されます。これによって、やりとりが長く続いた場合でも、新しい署名がすぐ目に入り、メッセージ内容をスムーズに追えるようになります。
手順3:変更の保存
設定の変更を忘れずに保存するため、画面下にある「変更を保存」をクリックしてください。これで署名の位置設定が完了です。
署名の位置を適切に設定することで、メールがより分かりやすく、読みやすくなります。次は、署名が表示されないときの原因と対策について解説します。
gメール|署名が表示されない場合の原因と対策
Gメールで署名が表示されない場合、いくつかの原因が考えられます。特に、設定ミスやデバイスごとの署名設定の違いなどが原因となることが多いです。ここでは、署名が表示されない際に確認すべきポイントと、その対処法を解説します。
原因1:設定が保存されていない
Gメールの設定画面で署名を作成しても、最後に「変更を保存」ボタンをクリックしないと署名は保存されません。保存忘れによる表示ミスは意外と多いので、設定後には必ず保存を確認しましょう。
原因2:デフォルト署名が「署名なし」に設定されている
デフォルト署名が「署名なし」になっていると、新規作成や返信メールに自動で署名が追加されません。設定画面の「デフォルトの署名」欄で、正しい署名が選択されているか確認してください。
原因3:モバイル署名の設定がされていない
スマートフォンのGメールアプリで署名を表示させる場合、PC版とは別に「モバイル署名」を設定する必要があります。モバイル署名が設定されていないと、スマホで送信するメールに署名が反映されないため、モバイル設定も必ず行っておきましょう。
原因4:受信者側の表示設定やアプリの不具合
まれに受信者のメールアプリや環境によって署名が正しく表示されないことがあります。特定の受信者にだけ表示されない場合は、相手側の表示設定やアプリに問題がある可能性も考えられます。
以上のポイントを確認することで、署名が表示されない問題を解決しやすくなります。次は、Gmailの署名設定をさらに活用するテクニックについて解説します。
g-mailの署名設定の活用テクニックと応用方法
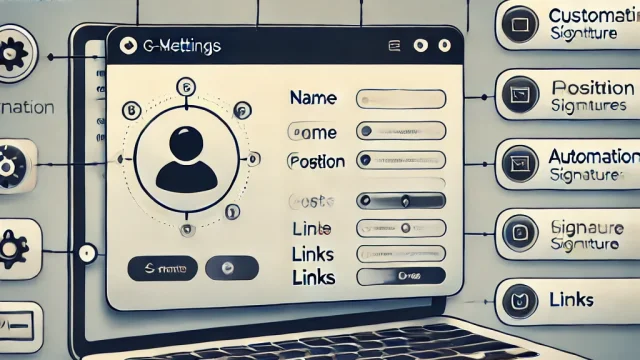
- メール署名|デザインのコツと注意点
- Gmailシグネチャの作り方と設定の詳細
- 返信で元のメッセージの前に署名を挿入する方法
- Gmailの署名が出てこない場合の解決方法
- Gmailの末尾に署名を設定する方法
- 複数の署名を使い分ける方法
- 特定のメールアドレスごとに異なる署名を設定する方法
- Googleアカウントごとに署名を設定するポイントと注意点
- g-mailの署名設定まとめ
メール署名|デザインのコツと注意点
メール署名のデザインは、相手に与える印象を大きく左右します。ビジネスやプライベートの用途に応じて、署名のレイアウトや内容を工夫することで、より見やすく、信頼感のある印象を与えられます。ここでは、署名のデザインに役立つコツと注意点について紹介します。
シンプルさを重視する
情報が多すぎると、署名がごちゃごちゃしてしまい、逆に読みにくくなります。基本情報である「名前」「会社名」「連絡先」「メールアドレス」などに絞ると良いでしょう。
文字のサイズとフォントを整える
フォントは読みやすさが最優先です。Gmailでは標準フォントを使用するか、無難なフォントに統一しましょう。文字サイズも統一することで、バランスの取れた署名になります。
カラーの使い方
会社のロゴやブランドカラーを反映させることで、オリジナリティを持たせることが可能です。ただし、カラーを多用しすぎると視認性が下がるため、メインカラーとサブカラーの2色に留めると良いでしょう。
リンクの挿入に注意
ウェブサイトやSNSアカウントのリンクを入れる場合は、リンクが読み手のデバイスでも正しく表示されるか確認しておくことが重要です。特にスマホでもタップしやすいリンク配置が好ましいです。
デザインを整えることで、受信者にとって見やすく、信頼性のある署名に仕上がります。次は、Gmailでシグネチャを作成する手順について詳しく説明します。
Gmailシグネチャの作り方と設定の詳細
Gmailシグネチャ(署名)は、メールの末尾に名前や連絡先などの情報を自動的に挿入できる機能です。この機能を活用すれば、毎回手動で入力する手間を省けます。Gmailでシグネチャを作成し、設定する方法を詳しく解説します。
手順1:Gmailの設定を開く
まず、Gmailを開き、右上の歯車アイコンをクリックして「すべての設定を表示」を選択します。これでGmailの設定画面が開きますので、「全般」タブの「署名」セクションに進みます。
手順2:新しいシグネチャを作成
「署名」セクションの「+新規作成」をクリックすると、シグネチャ作成ウィンドウが表示されます。まずシグネチャに名前をつけ、メールに追加したい情報を入力しましょう。会社名、役職、電話番号、メールアドレス、ウェブサイトのURLなど、必要に応じて情報を記載します。
手順3:デフォルトのシグネチャ設定
シグネチャを作成したら、続けて「デフォルトの署名」欄で、新規メールと返信・転送用のシグネチャを設定できます。これにより、メールを作成する際に自動でシグネチャが追加されるようになります。
手順4:設定を保存
最後に、設定画面の一番下までスクロールし、「変更を保存」をクリックします。保存しないと設定が反映されませんので、必ずクリックしましょう。
このように設定することで、簡単にシグネチャを挿入できるようになります。次は、返信時に元のメッセージの前に署名を挿入する方法について詳しく説明します。
返信で元のメッセージの前に署名を挿入する方法
Gmailで返信や転送を行う際に、署名を元のメッセージの前に挿入する設定にすることで、やり取りが続く中でも、相手が最新の署名情報をすぐに確認できるようになります。この設定は、長いやり取りやビジネスメールに役立つポイントです。
設定画面にアクセス
Gmailを開いたら、画面右上の歯車アイコンをクリックして「すべての設定を表示」を選択します。この設定ページから署名の位置変更を行えますので、「全般」タブに進んでください。
署名の挿入位置を変更
「署名」のセクションに移動すると、「返信で元のメッセージの前に署名を挿入し、その前の「–」行を削除する」というオプションが表示されています。ここにチェックを入れると、返信や転送メールの際に署名が元のメッセージの前に追加されるようになります。この設定により、やり取りが続いた場合でも、相手はあなたの連絡先や会社情報をすぐに確認できます。
設定を保存
最後に、画面の一番下にある「変更を保存」をクリックして、設定を反映させましょう。この設定は保存しなければ有効にならないので、忘れずにクリックしてください。
署名の位置を調整することで、メールのやり取りが見やすくなり、スムーズなコミュニケーションが期待できます。次は、署名が出てこない場合の原因と対策について解説します。
Gmailの署名が出てこない場合の解決方法
Gmailで署名が正しく表示されない場合、いくつかの原因が考えられます。このようなトラブルは特にビジネスシーンで困ることが多いので、以下の対策で迅速に解決しましょう。
設定が保存されていない
署名を作成した後、設定画面の最下部にある「変更を保存」をクリックしないと、変更が反映されません。これが最も多い原因なので、設定後は必ず保存を確認しましょう。
デフォルトの署名設定を確認する
Gmailでは、デフォルトの署名を指定しないと署名が自動で挿入されません。「全般」タブの「署名」セクションにある「デフォルトの署名」設定で、使用したい署名が選ばれているか確認してください。
モバイル署名の設定状況をチェック
スマートフォンのGmailアプリで署名を利用する場合、PCとは別に「モバイル署名」の設定が必要です。PCの署名設定が適用されないことがあるため、アプリ内でモバイル署名の有無を確認しておきましょう。
受信側の設定も確認
まれに受信者側のメールアプリやデバイスが、署名を正しく表示しない場合があります。この場合、署名がHTML形式などに依存している場合もありますので、できるだけシンプルなテキスト形式を使用すると良いでしょう。
これらの対策で署名が表示されない問題を解決できます。次は、Gmailの末尾に署名を設定する方法について説明します。
Gmailの末尾に署名を設定する方法
Gmailでは、メールの末尾に署名を自動で挿入する機能があります。この機能を活用することで、ビジネスメールやプライベートメールでも毎回手動で署名を入力する手間が省けます。ここでは、署名の基本設定方法を詳しく解説します。
Gmailの設定画面にアクセス
Gmailの画面右上にある歯車アイコンをクリックし、「すべての設定を表示」を選択してください。Gmailの全般的な設定画面が開きますので、「全般」タブの中から署名の項目を見つけましょう。
署名の作成と内容設定
「署名」セクションに移動し、「+新規作成」をクリックします。表示されたポップアップに署名の名前を入力し、内容を記載してください。会社名、電話番号、メールアドレス、ウェブサイトURLなど、必要な情報を適切に整理して入力しましょう。
デフォルトで署名を末尾に挿入する設定
署名の作成が完了したら、「デフォルトの署名」欄で、作成した署名が自動的に挿入されるよう設定します。ここで「新規メール用」「返信/転送用」の項目で署名を選択することで、メールの末尾に自動で署名が追加されます。
変更を保存
最後に、画面の一番下にある「変更を保存」をクリックして設定を完了させます。これで、新しく作成したメールに署名が自動で挿入されるようになります。
この設定を行うことで、簡単に署名を末尾に入れることができ、手間を大幅に減らせます。次は、複数の署名を使い分ける方法について説明します。
特定のメールアドレスごとに異なる署名を設定する方法
Gmailでは、複数のメールアドレスを使用している場合、それぞれのアドレスごとに異なる署名を設定することができます。ビジネス用のアドレスとプライベート用のアドレスで署名を分けると、相手に与える印象がより適切になります。
設定画面にアクセスして署名を作成
まず、Gmailの画面右上の歯車アイコンをクリックし、「すべての設定を表示」を選択します。「全般」タブにある「署名」セクションで「+新規作成」をクリックし、それぞれのアドレス用に署名を作成します。署名には会社名や役職、電話番号など、使用シーンに合わせた内容を入力しましょう。
デフォルトの署名を設定
次に、「デフォルトの署名」の項目で、それぞれのメールアドレスに対して使用する署名を指定します。これにより、各アドレスでメールを作成した際に、自動的に適切な署名が追加されます。例えば、ビジネスアドレスには正式な署名、プライベートアドレスには簡潔な署名を設定することができます。
アドレスごとの署名の効果的な活用
アドレスごとの署名設定は、例えば取引先とのメールでフォーマルな署名を使用し、プライベートなメールではシンプルな署名にするなど、柔軟な使い分けが可能です。受信者に合わせた署名の選択ができるため、より適切で丁寧な印象を与えられます。
この方法で、メールアドレスごとに署名を使い分け、効果的なコミュニケーションを実現しましょう。次は、Googleアカウントごとの署名設定におけるポイントと注意点について解説します。
Googleアカウントごとに署名を設定するポイントと注意点
Gmailでは、複数のGoogleアカウントを利用している場合、それぞれのアカウントに異なる署名を設定することが可能です。この機能を活用すれば、仕事用とプライベート用など、アカウントの用途に応じた署名を自動で挿入できます。ここでは、各アカウントに署名を設定する際のポイントと注意点を紹介します。
各アカウントでの署名設定方法
まず、Gmailにログインし、署名を設定したいアカウントに切り替えます。その後、右上の歯車アイコンから「すべての設定を表示」を選択し、「全般」タブ内の「署名」セクションで新しい署名を作成してください。これにより、アカウントごとに署名を設定できます。
アカウント切り替えの確認
複数のGoogleアカウントを利用していると、ログイン中のアカウントが異なる場合があるため、署名の設定や利用時には正しいアカウントが選択されているか確認しましょう。署名が間違ったアカウントで送信されると、受信者に混乱を招く可能性があります。
自動挿入の設定を忘れずに
署名をアカウントごとに設定したら、デフォルトの署名設定も確認します。新規作成と返信/転送用の署名を指定することで、自動的に署名が挿入されるように設定できます。この設定を忘れると、署名が表示されないため注意が必要です。
アカウントごとに署名を適切に設定することで、使い勝手の良いメール環境を作れます。次は、署名が表示されない場合の解決方法について説明します。
g-mailの署名設定まとめ

- Gメールの署名設定の基本的な重要性
- Gメールに署名を追加する方法
- Gメール設定画面の開き方
- 署名の新規作成手順
- 署名内容(氏名や連絡先)の入力方法
- 署名を自動挿入する設定方法
- 新規メールと返信で署名を分ける方法
- 署名の位置を変更する方法
- Gメール署名が表示されない原因と対策
- メール末尾に署名を自動追加する設定
- 複数の署名を作成し使い分ける方法
- メールアドレスごとに署名を設定する方法
- Googleアカウントごとに署名設定の方法
- メール署名のデザインのコツと注意点
- Gmailシグネチャの作成と設定手順